Today I am going to answer:
"How do you create a card digitally in Microsoft Word"
This is the way that I do it, it might not be the simplest or best way to do it but it is the way that I prefer.
Open a blank document in Microsoft Word and select Insert on the toolbar. Select Shapes and draw the shape that you require. You can adjust the size by selecting Format and the Size option. Make sure you position your shape in the correct place on the page if you are creating a one layer card.
Remove the colour from the inside of your shape by selecting Format from the toolbar followed by Shape Fill and clicking on the No Fill option.
If you want to create a border around the outside select Shape Outline and choose your design, you can make your design bolder by selecting the Weight option, you can also change the colour.
Copy and paste your chosen image into the shape and adjust the size and position as required. I always right click on the image and select Wrap Text from the drop down menu and then In Front of Text - this makes it easier to manoeuvre your image within the shape.
Finally add your sentiment, you can either type your own or copy and paste a digital sentiment as I did.
I hope you find this information useful, the best way to learn is to experiment and just have a play. You can rotate your images by selecting the Layout option on the tool bar and add things like Soft Edges and Reflections in the Shape Effects option under the Format section. If you do something wrong or that you don't like just hit the back arrow and have another go.
Thank you for visiting today, your company is much appreciated.
Pauline
x






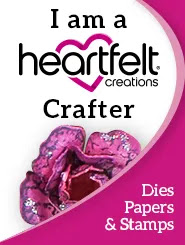































23 comments:
Hi Pauline, vielen Dank für das Tutorial. So ungefähr mache ich es auch manchmal, vor allem bei CAS-Karten.
Liebe Grüße
Melodie
Hi Pauline, great instructions, so easy to follow. Hugs Jennifer xx
Hallo liebe Pauline,
vielen Dank für dein Tutorial. Ich mache meine digitalen Karten immer mit Power Point. Deine Version liest sich für mich auch einfach und ich werde es mal ausprobieren ob ich damit auch zurechtkomme.
Ich wünsche dir einen schönen Sonntag. Hugs Silvi
Vielen Dank liebe Pauline
glg Gertrude
Thanks Pauline, a great tutorial x
great tutorial Pauline
Thanks for the tutorial, Pauline! :)
Great and wonderful Pauline.
Hugs
Kuni
Thanks for sharing this tutorial with us Pauline.
Sue xx
Hi Pauline
thank you so much for sharing that tutorial with us - most helpful.
I will give it a go.
Hope you have a lovely weekend
Eve xx
Thank you, thank you, thank you Pauline! A fantastic tutorial, it's been something I've been desperate to try. I certainly will now!
You've made it look fairly easy too ;-)
Janice x
What a brilliant tutorial Pauline, thanks so much for that, Kate x
Thank you Pauline, I have often wondered how to do just that!! xx
fantastic and great idea Pauline
Gr Karin
Oh Pauline, thank you very very much for the great instructions. As I am a beginner in card making, this post will help me a lot!!! Thank you soooo much!!! Kisses, my friend.
Hi Pauline
This is a great tutorial... But not sure if my brain can do it...
Hugs Sylvie xx
Thanks for sharing!!!
Great tutorial Pauline, thank you for posting it :)
Hugs Kaz xx
This is such a useful post. Thanks for sharing.
thanks for the tutorial! so useful!!
Great tutorial Pauline, just wish I could print onto 300g card. BUT I get around it by just printing onto lighter card and adding it to the card front.
Faith
x
thank you for sharing with us!
that is just super cute, I didn't know you could use word for this, thanks for sharing!
Post a Comment